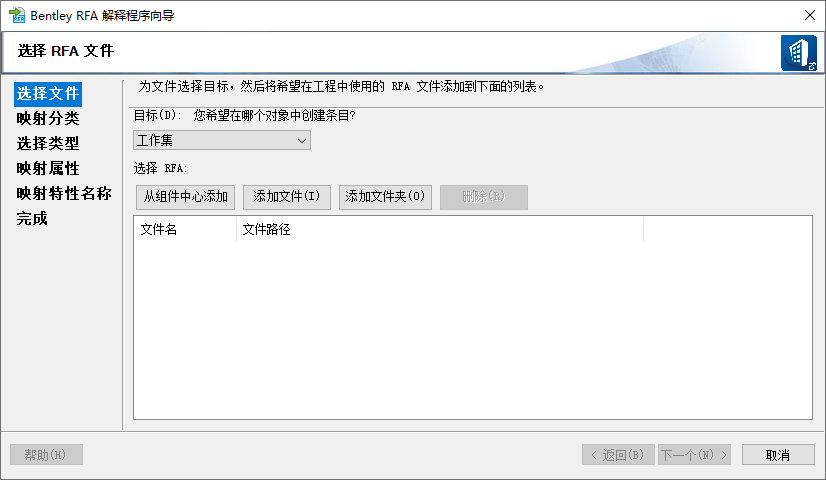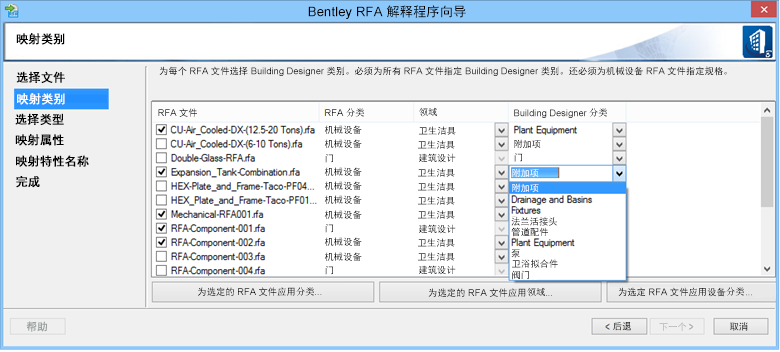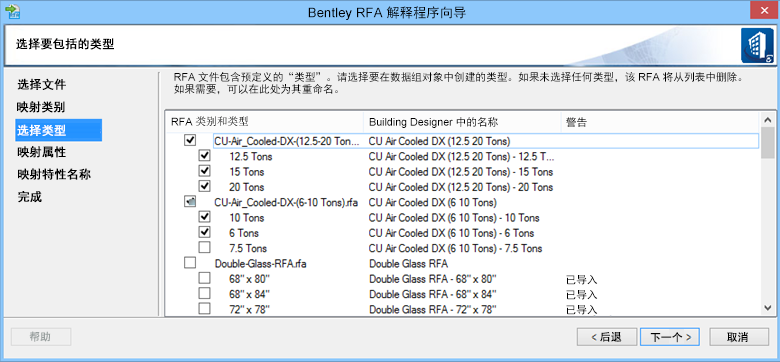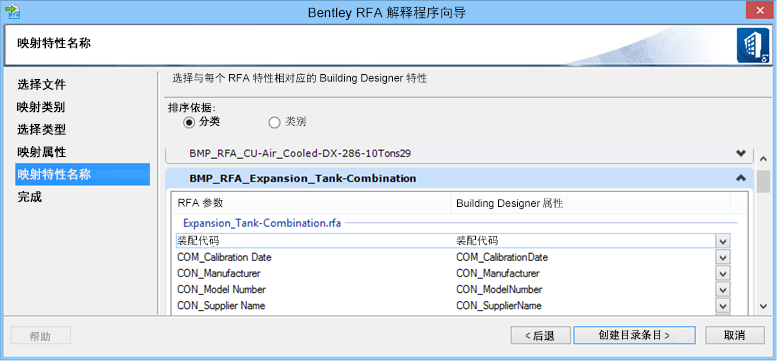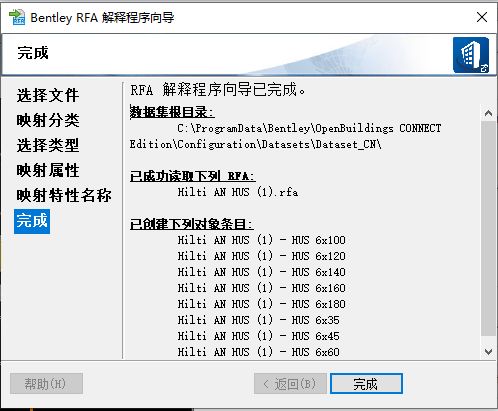| 选择文件 |
为 RFA 文件设置目标,然后选择要在列表中添加的文件或文件夹。
- 目标 — 设置要在其中创建 RFA 条目的目标。下拉菜单选项决定了您想要的是工作集目录、工作空间目录还是组织目录。
- 选择 RFA — 列出为转换选择的文件。
- 从组件内容添加 — 打开组件中心资源管理器对话框。可在此处浏览 ProjectWise 项目存储库中可用的 RFA 组件,并从选定 RFA 中创建新的参数化目录项。
注释: 复合单元和 PAZ 单元不受组件中心支持。
- 添加文件 — 在选择 RFA列表框中添加选择文件。单击此项后,将打开选择 RFA 文件对话框,可在其中导航至包含 RFA 文件的目录,然后选择要转换的 RFA 文件并单击打开。
- 添加文件夹 — 添加选定文件夹。单击此项后,将打开浏览文件夹对话框,可在其中选择要转换的文件夹并单击确定。
- 移除 — 一次性激活一个或多个已添加到列表中的 RFA 文件。单击此项后,将从列表中移除当前选定的文件。
列表框将显示添加到 Bentley RFA 解释程序的选定 RFA 文件。
|
| 映射分类 |
在执行以下操作时打开:选择了一个或多个 RFA 文件并按下下一步按钮。该屏幕用于映射 RFA 分类与 Building Designer 分类以及设备分类,并将有效的领域应用于每个 RFA。
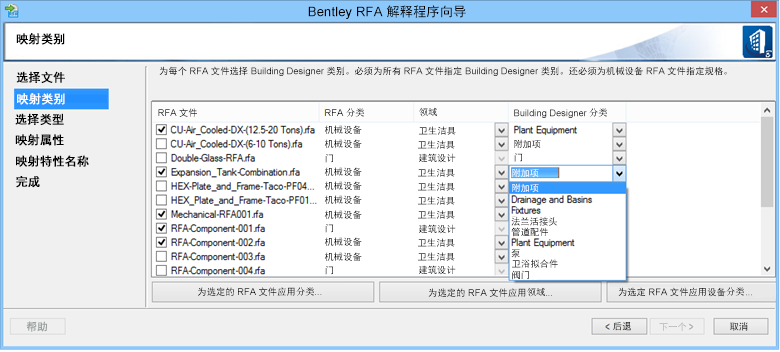
映射分类屏幕
该屏幕还会列出读取 RFA 数据时出现的任何错误。
列表框包含以下列:
- RFA 文件 — 显示 RFA 文件名。单击高亮显示行的复选框时,将启用添加分类和添加领域按钮。
- RFA 分类 — 显示与 RFA 文件关联的 RFA 分类的名称。可通过单击为选定的 RFA 文件应用分类进行更改。使用为选定 RFA 文件应用设备分类可分配设备分类。
- 领域 — 显示与 RFA 文件关联的领域。可通过单击为选定的 RFA 文件应用领域或单击领域字段(打开可用领域下拉列表)进行更改。
- Building Designer 分类 — 显示为 RFA 文件内部映射的 Building Designer 分类。只需单击 Building Designer 分类字段并从所提供的下拉列表中拾取一个分类即可更改。
选中一个或多个 RFA 文件条目将启用以下按钮:
- 为选定的 RFA 文件应用分类...— 打开一个二级对话框,可在其中从下拉列表中拾取替代分类。可从门、窗户、底板、搁板、扶梯等分类选项中选择一个。
- 为选定的 RFA 文件应用领域...— 打开一个二级对话框,可在其中从下拉列表中拾取替代领域。可选择建筑、水管等选项。
- 为选定 RFA 文件应用设备分类...— 打开一个二级对话框,可在其中从下拉列表中拾取替代领域。可使用附件、固定件、泵、阀门等设备分类
必须向所有 RFA 文件分配 Building Designer/设备分类和领域。可借助该向导自动向每个 RFA 分配最佳的分类和领域。 仅当 MEP RFA 中同时包含设备和水管连接件时,才不会自动填充领域。此时,需要手动选择领域。 注释: 还可将设备对象的领域设置为建筑,此时将放弃设备连接件并将其视为一台随机设备。当领域设置为建筑时,建筑师可放置不带连接件的对象(水槽、马桶和其他项),以便进行设计和确定间距,而非用于协调设备。
因此,将设备和水管内容(仅用于建筑目的)的领域更改为建筑后,即可使用放置对象(用户定义的类型)工具而非放置设备内容工具放置这些内容。 提示: 还可将设备和水管内容的领域改为结构。
选择有效的分类和领域 RFA 后,可对其进行修改。 下一步按钮处于启用状态,单击后将进入导入的下一层。 |
| 选择类型 |
选择要包含在数据组目录中的类型。可根据工作集要求重命名各项。
- RFA 类别和类型 — 显示 RFA 和子类别类型的预定义类别和类型名称。
- Building Designer 中的名称 — 显示与 RFA 类别映射的 RFA 的 Building Designer 类别名称。如果需要更改,则单击字段并重命名。子类别名称同样沿用相同的字符串。可覆盖要读取的子类别名称(如果不同)。
- 警告 — 为在过去的会话中导入的 RFA 文件显示一条警告,指示已导入。
|
| 映射属性 |
映射 RFA 对象特性与 Building Designer 样式和类别,并指定是否使用 RFA 材质。
排序依据 — 按照分类或类别的顺序排序对象列表。对于每个 RFA,列表包含以下字段:
- RFA 对象样式 — 显示激活 RFA 文件中的 RFA 对象样式的列表。
- 图形 — 显示 RFA 对象(二维或三维)的几何图形属性。
- Building Designer 样式和类别 — 显示为给定对象分配的 Building Designer 样式和类别。单击该字段时,将打开可用样式和类别的列表,可进一步过滤该列表来缩小范围,然后从结果选项中选择所需的样式和类别。
- 使用 RFA 材质 — 保留 RFA 材质以及由样式和类别定义的材质。使用 RFA 材质仅适用于三维实体表面,不适用于二维线符。
|
| 映射特性名称 |
映射 Building Designer 属性与 RFA 属性。可以手动设置空的或缺失的 Building Designer 属性。
- RFA 参数 — 显示激活 RFA 的 RFA 参数的名称。
- Building Designer 属性 — 显示为 RFA 参数映射的 Building Designer 属性的名称。单击字段时,将打开可用 Building Designer 属性的列表,可进一步过滤该列表来缩小范围,然后从结果选项中选择所需的属性 — 用于映射未映射的条目。
将出现创建目录条目按钮,来替代下一步按钮。 |
| 创建目录条目 |
向导将解释并转换 RFA 文件,然后在创建数据组条目后报告结果。 在向导中定义属性映射时,向导将按 Revit 分类记住属性映射设置。例如,如果映射了窗户的属性,则下次导入窗户时,向导将提供为之前导入的窗户定义的映射属性设置,作为缺省设置。 注释: 当然,可以在导入其他窗口或 RFA 文件时更改映射的属性设置。从缺省值更改的映射以粗体显示。
映射的属性设置存储在目录 \Worksets\<template>\support\dataset\setting\rfawizard 中。 |
| 上一步/下一步 |
上一步按钮在流程中保持激活状态,从而可以根据需要修改上一屏幕中的设置。在每种状态下,下一步按钮都将在完成有效设置后激活。单击它即可移至下一屏幕。 |
| 完成 |
处理完创建目录条目后,将显示完成屏幕并列出解释结果。
除了数据集根目录路径之外,结果中还包括已处理的 RFA 文件的列表,以及创建所得到的目录。单击完成将关闭对话框。 |
| 取消 |
关闭提示确认退出的 RFA 解释程序向导。创建目录条目执行完成后,不允许进行取消。 |
 用于通过 Bentley RFA 解释程序向导从 RFA 内容创建目录条目。
用于通过 Bentley RFA 解释程序向导从 RFA 内容创建目录条目。